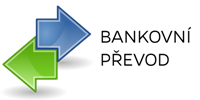Tento článek vás provede průvodcem vytvoření a základní nastavení nákupního účtu na Foxkot.
Každý zákazník, který chce zde nakupovat musí mít svůj zákaznický účet, který mu přináší mnoho výhod, jako je například: zasílání slevových kupónů, platební peněženka, snadná komunikace s prodejci i s našimi pracovníky podpory, online chat pro podporu, automatické uložení vašich údajů pro další nákupy a mnoho dalšího.
Jak si založit účet na Foxkot
Na jakékoliv stránce v horním pravém rohu klikněte na text Přihlásit se/Registrace, viz obr. níže
Budete přesměrováni na stránku Můj účet a v levé části klikněte na záložku Registrace. viz. obr. níže
Vyplňte všechny požadované informace, jako je vaše uživatelské jméno (Poznámka: tímto se budete přihlašovat na naše tržiště), Heslo k vašemu novénu účtu Poznámka: Vyberte heslo silné a uchovejte ho v naprosté tajnosti) a zadejte vaší platnou Emailovou adresu s kterou budete s námi a prodejci komunikovat.
Pro dokončení Registrace si důkladně přečtěte naše Zásady ochrany osobních údajů, jakým způsobem nakládáme s vašimi osobními údaji a klikněte na tlačítko Registrace.
Následně se přihlaste na Tržiště svými přihlašovacími údaji, které jste zadali při této Registraci.
Další variantou jak si založit u nás účet je propojení vašeho účtu Facebook, nebo účtu od společnosti Google.
Stačí když na Přihlašovací, nebo Registrační stránce v dolní části, kliknete na poskytovatele u kterého svůj účet máte a pokud jste ve svém prohlížecí přihlášeni, budete propojeni s tímto účtem a budete u nás přihlášeni.
Pokud nejste v tuto chvíli přihlášeni budete požádaní o přihlášení a odsouhlasení propojení s naším tržištěm.
Objednávky
Po úspěšné registraci budete mít u nás svůj zákaznický účet, který je vám plně k dispozici. Nyní začneme s ovládáním svých objednávek, které učiníte zde na Foxkot.
Nyní přejděte do svého zákaznického účtu a z levého menu vyberte a klikněte na záložku Objednávky.
- Vyberte objednávku kterou chcete zpravovat
Kliknutím na první odkaz s názvem Pomoc od Správce tržiště. budete moci napsat svůj požadavek našim pracovníkům podpory. Například pokud s vámi prodejce nekomunikuje ohledně vaší objednávky.
Kliknutím na druhý odkaz pod názvem Zobrazit, zobrazíte podrobnosti své objednávky, jako je cena, doprava, v jakém stavu se objednávka nachází, poznámky které prodejce zadal, sledovací číslo a odkaz ke sledování zásilky, nebo napsat poznámku pro prodejce. Jakmile převezměte zásilku, měli by jste zde označit objednávku jako Přijatou.
Nakonec můžete kliknout na odkaz Podpora. To vám umožní komunikovat přímo s prodejcem ohledně této vybrané objednávky.
Adresy
Pod záložkou Adresy, můžete snadno zadat svou fakturační a doručovací adresu, která bude uložena v našem systému a již nebudete muset zadávat své údaje při každém nákupu.
In the left menu select Pages – Add New. A new page edit screen will open. At this point we only need to enter some title and publish the page.

Create home page
Home Page setup
At this point you need to set your new page as knowledge base home page. In the left admin menu select MinervaKB – Settings.

Setup home page
From the dropdown “Select page to display KB content” select your newly created page and press Save Settings in the top right area of the screen.
Conclusion
That’s it, you have finished installing knowledge base. Congratulations! Your home page is set, you can open it and it should display the search already. Home page will start to display topics once you add any content. Please refer to articles on content creation to learn more about that. You can configure the home page layout in the Settings or you can use Page Builder to do that. Home page configuration will be described in separate articles.
You can watch the video of the steps described above (1m 38s, with English subtitles):
Thank you for reading.







 Doprava zdarma, při objednávce nad 1000,-kč.
Doprava zdarma, při objednávce nad 1000,-kč.